Accessibility and translation tool
To help you understand the information and documents on our website in a way that suits your needs, we have a customisable accessibility and translation tool on our website.
Take a look at the guide below for instructions on how to use the tools available.
Open the toolbar
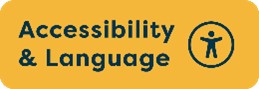
Click the ‘Accessibility & Language’ button which is located on the bottom left of any page to open the toolbar. The toolbar will open at the top of the page.
Screen reader
![]()
Click the rewind button to go back to the previous paragraph of text.
![]()
Click the play button to read the text aloud.
![]()
Click the forward button to skip to the next paragraph of text.

Highlight text then click on the gold button to download it as an audio file.
Reading
![]()
Highlight a word then click on the book button to view the meaning of the word.
![]()
Click and drag the magnifying glass to increase the size of text on the screen.
![]()
Click the ruler button to enable the reading ruler.
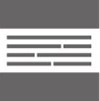
Click the paragraph button to create a letterbox for focused viewing of a section of the page.
![]()
Click on the green button to remove images and view information in plain text mode.
![]()
Click on the blue focus text button to highlight key parts of words.
Translation
![]()
Click on the translation button to change the text into a different language.
Styling
![]()
Click the minus button to make the text size smaller.
![]()
Click the plus button to make the text size bigger.
![]()
Click the Aa button to change the font that displays on the page.

Click the colour wheel button to change the background, text and link colours.
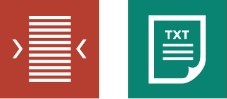
To change the text dimensions by narrowing the width of the text column, first click on the green button, then on the red button.
Settings
![]()
Click on the cog button to adjust your toolbar settings.
![]()
Click on the refresh button to restore the default settings.
For more information on our accessibility and translation tool, please click on the questions below.
Do I need to download anything to enable the tool?
No. The tool is cloud-based, so there is no need to install anything on your computer, mobile or tablet device.
How do I launch the toolbar?
To launch the toolbar you will need to click on the ‘Accessibility & Language’ button on the bottom left of any page. This will then launch the toolbar, which will appear at the top of the page.
How do I disable the auto read?
To disable the auto read you need to:
- Click on the button marked ‘Settings’. This will give you a list of three functions to choose from.
- Click on the bottom to the right of the option marked “Autoplay” to disable auto-read.
Does the tool work across devices?
Yes. The tool works on multiple devices and operating systems including Android, iOS, Linux, Mac, and Windows devices.
Can I save my settings?
The tool uses cookies to save your settings.
How do I change the language?
To change the language of the website page or document that you are viewing:
- Click on the button marked ‘Languages’.
- From the drop-down list, find the language you want and click on it.
- The website page or document will then be converted to that language.
How do I create an MP3?
To create an MP3:
- Turn off the Autoplay option located within the settings button.
- Highlight the section of text that you wish to create into an MP3.
- Once highlighted, click on the ‘Download Audio’ button from the toolbar.
- You will then see a message telling you that your file is being created.
- Once created you will see the file appear ready at the bottom of the web page. You can now either listen to the file created or save it to a location of your choice.
How do I turn the tool off?
To close the tool, click on the icon marked ‘Close’ to the right of the toolbar.
Need further support with accessibility or translation?
If you need any further support understanding the information on our website, documents, or require this information in another format, please:
- visit the My Onward Portal
- give us a call on 0300 555 0600
- send us a message on WhatsApp to 07793 795882
- or send an email to customerservices@onward.co.uk
Please note our Customer Services Team are available by phone and WhatsApp between 8am – 6pm Monday to Friday, and 10am – 6pm on Wednesdays.

